Pues dejo aquí paso a paso cómo le hice para copiar un cd en esta computador que tiene instalado Linux Mint 9 con los programas que te trae esta versión y tratando de evitar instalar nuevas cosas, más que las necesarias.
Por cierto que mientras hacia esto escuchaba musica desde Magnatunes con el Rhythmbox.
copiar cd
Al insertar el disco a copiar me apareció la siguiente ventana
Al elegir la opción de Abrir Brasero se abrío esta otra ventana
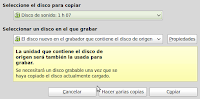 en la cual al hacer clic sobre el botón "Copiar" me mostró el siguiente error,
en la cual al hacer clic sobre el botón "Copiar" me mostró el siguiente error,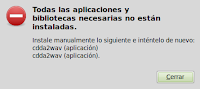
que me indicaba que faltaba instalas el programa cdda2wav, para resolverlo rápidamente abrí una terminal y escribí el siguiente comando:
sudo apt-get install cdda2wav
,en cuanto terminó la instalación pude reinicie el brasero e hice clic sobre el botón "Copiar un disco"
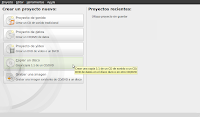
mostrandome de nuevo esta ventana pero ahora al hacer clic sobre el botón Copiar me hizo la copia, deteniendose solo para pedirme meter el nuevo cd en la unidad grabadora.
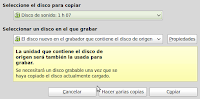
copiar música de un cd a la computadora en formato MP3 para poder usarla en un reproductor o USB.
Ahora al insertar el disco me mostró la siguiente pantalla de donde escogí la opción "Abrir Rhythmbox".
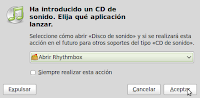 Ojo: si no la muestra talvéz se deba a que tienes configurado Rhythmbox para que inicie minimizado al Panel de tareas y es custrion de hacer clic sobre el icono de Rhythmbox y elegir la opción "Mostrar Rhythmbox".
Ojo: si no la muestra talvéz se deba a que tienes configurado Rhythmbox para que inicie minimizado al Panel de tareas y es custrion de hacer clic sobre el icono de Rhythmbox y elegir la opción "Mostrar Rhythmbox".
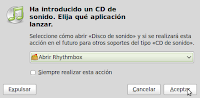 Ojo: si no la muestra talvéz se deba a que tienes configurado Rhythmbox para que inicie minimizado al Panel de tareas y es custrion de hacer clic sobre el icono de Rhythmbox y elegir la opción "Mostrar Rhythmbox".
Ojo: si no la muestra talvéz se deba a que tienes configurado Rhythmbox para que inicie minimizado al Panel de tareas y es custrion de hacer clic sobre el icono de Rhythmbox y elegir la opción "Mostrar Rhythmbox".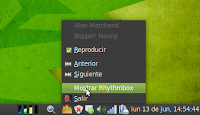
como esta vez quiero hacer el ripeo de la música para poder la oir en un reproductor MP3, fui a Editar/Preferencias, donde modifiqué de la cejilla "Música" solamente la opción de "Formato preferido:" cambiandola a "CD quality, MP3 (tipo .mp3)" como se muestra en la siguiente imágen.
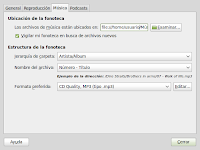
Para localizar el CD insertado en Rhythmbox en el pane de navegación aparece el icono del disco compacto que me interesa, como en este caso no me reconocío la información del disco desde la báse de datos en internet y me interesa que agregue estos datos al archivo para que los muestre en el reproductor MP3, rellené la información del albúm, los nombres de las pistas y artísta.
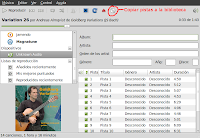 Después de rellenar esos datos hice clic sobre el botón "Copiar pistas a la biblioteca", como al parecer no hacía nada y yo seguía oyendo mi musica para verificar el avance y saber que pistas ya se agregaron en el panel de navegación fui a "Añadidos recientemente", donde pude ver el avance en archivos, por cierto dije que parecía que no pasaba nada pero en la imagen siguiente se darán cuenta que en la barra de estado me muestra el avance de la transferencia de las pista actual.
Después de rellenar esos datos hice clic sobre el botón "Copiar pistas a la biblioteca", como al parecer no hacía nada y yo seguía oyendo mi musica para verificar el avance y saber que pistas ya se agregaron en el panel de navegación fui a "Añadidos recientemente", donde pude ver el avance en archivos, por cierto dije que parecía que no pasaba nada pero en la imagen siguiente se darán cuenta que en la barra de estado me muestra el avance de la transferencia de las pista actual.
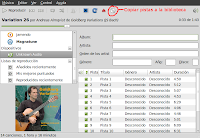 Después de rellenar esos datos hice clic sobre el botón "Copiar pistas a la biblioteca", como al parecer no hacía nada y yo seguía oyendo mi musica para verificar el avance y saber que pistas ya se agregaron en el panel de navegación fui a "Añadidos recientemente", donde pude ver el avance en archivos, por cierto dije que parecía que no pasaba nada pero en la imagen siguiente se darán cuenta que en la barra de estado me muestra el avance de la transferencia de las pista actual.
Después de rellenar esos datos hice clic sobre el botón "Copiar pistas a la biblioteca", como al parecer no hacía nada y yo seguía oyendo mi musica para verificar el avance y saber que pistas ya se agregaron en el panel de navegación fui a "Añadidos recientemente", donde pude ver el avance en archivos, por cierto dije que parecía que no pasaba nada pero en la imagen siguiente se darán cuenta que en la barra de estado me muestra el avance de la transferencia de las pista actual.





